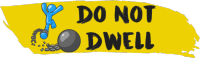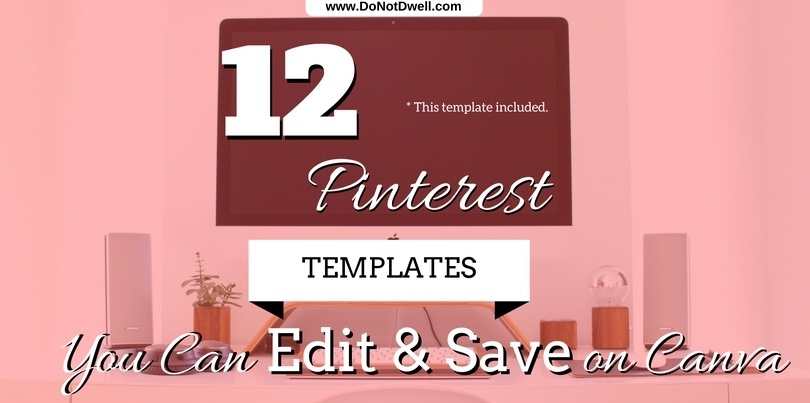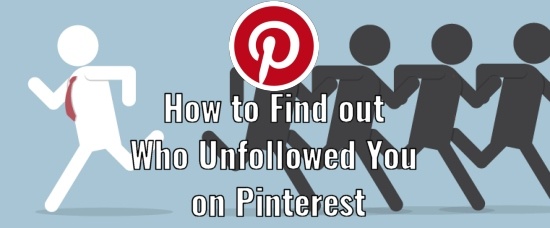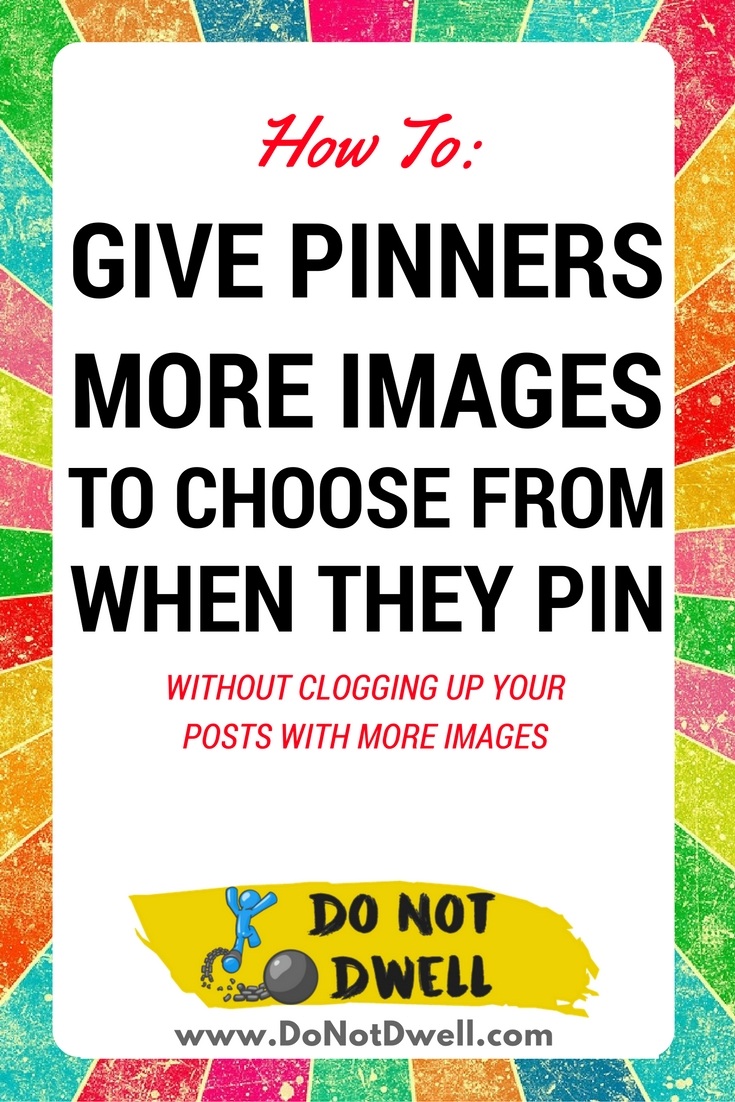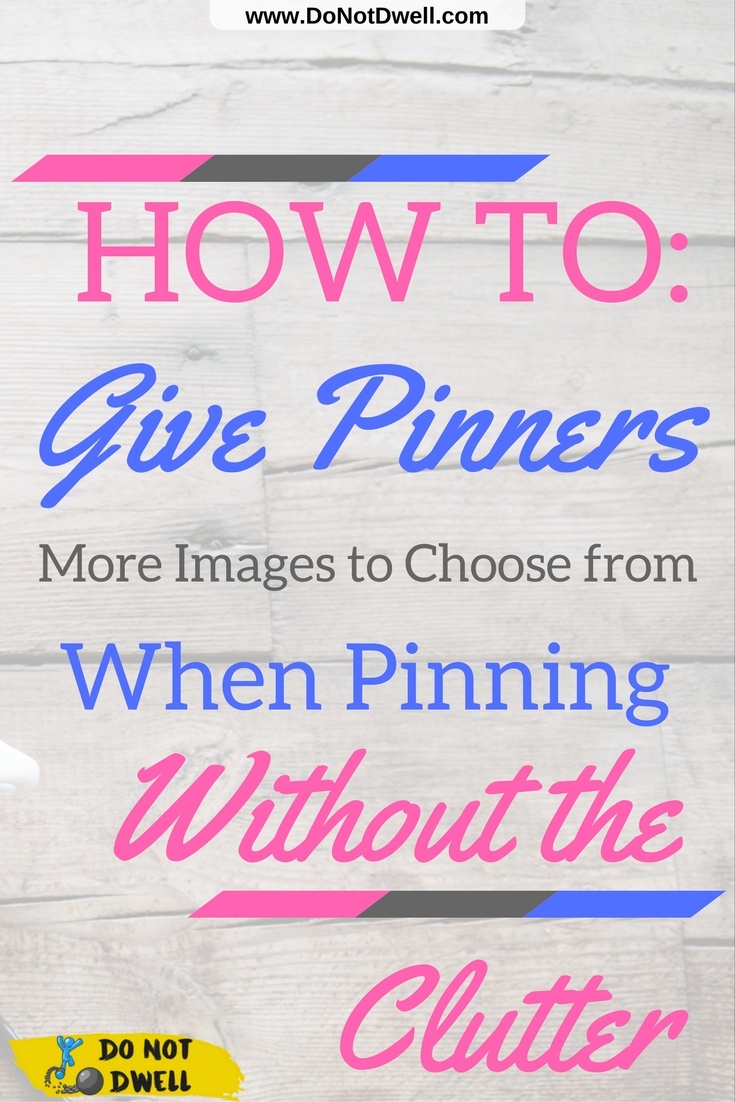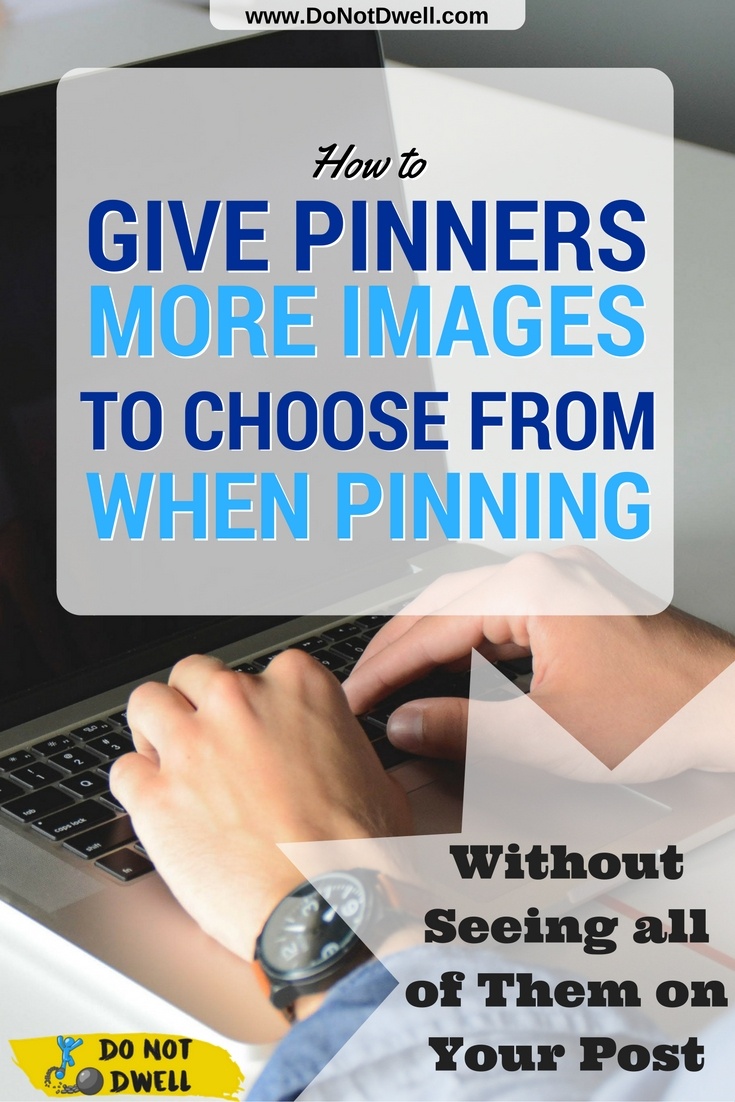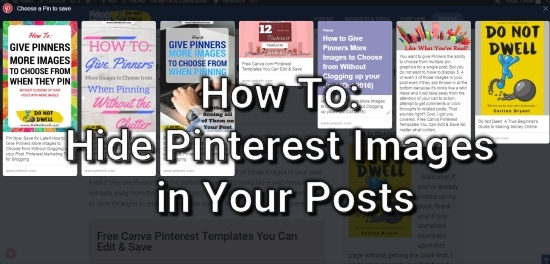
How to Hide Pinterest Images in Your Posts
You want to know if there is a way to hide images in your post but so they can also be pinned to Pinterest?
But you do not want to have to display 5, 4 or even 3 of those images in your post even if they are thrown in at the bottom because it’s looks like a wild mess and it will take away from the attention of your call to action, attempt to get comments or click-throughs to related posts. That sounds right? Cool, I got you covered.
No matter what content management system(WordPress, Blogger, Joomla, Drupal etc) you have this will work.
Once you are inside the post editor for the post that you would like to add these multiple images to you will need to add all of the extra pin graphics to the post, one after the other.
Preferably at the bottom of the post due to the fact that the browser will still be able to read them and will download the images even though they are invisible to the reader of your post until they use their Pinterest Save Button extension.
Now that you all of the images added to your post you will need to locate the tab or button that allows you to edit the source code of the post. In WordPress this on the top-right of the WYSIWYG editor and it is labeled as Text with Visual tab directly to the left of it.
In other editors this tab may be called HTML(like it is in Blogger on the top-left next to Compose) or have a button with an icon that looks like this: </>
Once you are on this tab you will see a bunch of code. Keep following along no need to get anxious.
Scroll to the very bottom of that to where you added all of the extra pin images and you will see some several lines that all start with <img and will look similar to this in WordPress:
<img class=”aligncenter wp-image-1824 size-full” src=”http://www.donotdwell.com/wp-content/uploads/2016/09/how-to-find-out-who-unfollowed-you-on-pinterest.jpg” alt=”How to Find out Who Unfollowed You on Pinterest” width=”550″ height=”228″ />
<img class=”aligncenter wp-image-1777 size-full” src=”http://www.donotdwell.com/wp-content/uploads/2016/09/pinterest-tailwind-mistake.jpg” alt=”Pinterest Tailwind Promotion Mistake” />
This represents the HTML coding for 3 images.
In a line above those image codes you will need to type this out:
<div style=”display:none;”>
and below all of the images codes you will need to add this code:
</div>
From the example of image codes above the finished product will be this:
<img class=”aligncenter wp-image-2171″ src=”http://www.donotdwell.com/wp-content/uploads/2016/10/12-canva-pinterest-templates-post-image.jpg” alt=”Free Canva.com Pinterest Templates You Can Edit & Save” width=”550″ height=”274″ />
<img class=”aligncenter wp-image-1824 size-full” src=”http://www.donotdwell.com/wp-content/uploads/2016/09/how-to-find-out-who-unfollowed-you-on-pinterest.jpg” alt=”How to Find out Who Unfollowed You on Pinterest” width=”550″ height=”228″ />
<img class=”aligncenter wp-image-1777 size-full” src=”http://www.donotdwell.com/wp-content/uploads/2016/09/pinterest-tailwind-mistake.jpg” alt=”Pinterest Tailwind Promotion Mistake” />
</div>
Now, you can just click save in your editor or Update in WordPress.
When you go to preview the post you will see that those images are not present on your post but when you use the Pinterest Save Button extension they will display as option that the Pinner can save to a board.
Use the Pinterest Save Button (below) on this page and drop me a comment on how many Pinterest graphics you see!
Looking for more Pinterest tips? Check out all my posts about Pinterest here.